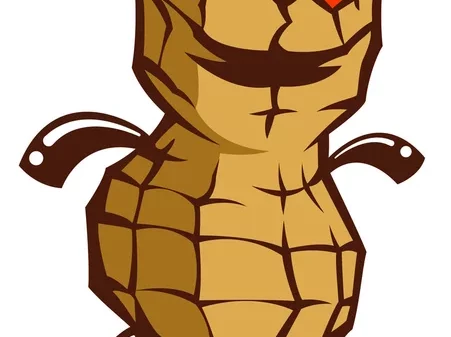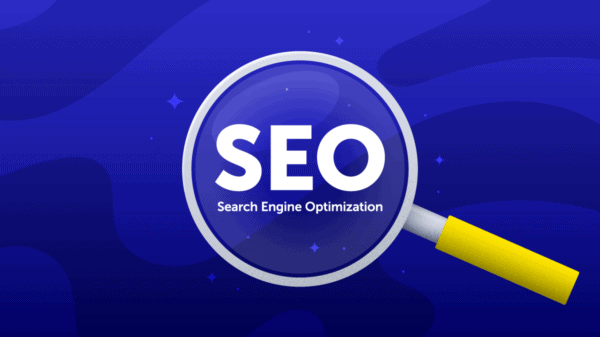The iPhone is no doubt a smartphone that takes a little time getting used to. It is a truly innovative device, to say the least. It is packed with tricks and shortcuts that very few people know about. There are many things you can do with an iOS device that Android and Windows Phone users can only dream about. With a little imagination the possibilities are virtually endless. Since there are so many different things you can do with your iPhone, it is inevitable many are unaware of some hidden features and tricks. So it is a good time to make sure you are taking full advantage of the features in your Apple device.
Focusing mostly on iOS 9 features that are now available to iPhone and iPad users, we’ve complied 10 iPhone tricks and tips you may not have heard of.
1. Siri smart reminders
Using Siri to call or send messages to family and friends can be very convenient when your eyes or hands are occupied. Siri personal assistance can do a lot more in iOS 9, with new ways to search photos and videos. Ask Siri to show you images and videos of a certain place and date. For example, you can ask “Show me my photos from New York from last December” or “show me videos I took last month”. Through a set of proactive features, Siri can also learn user habits and act on that information. For instance, if you often open the weather app to check the weather outside, Siri might present it as a suggestion every morning.
2. Create custom vibration on your iPhone
iPhones usually ship with a series of default vibration patterns for users. Perhaps you do not find each default vibration pattern to be unique enough, making it difficult to distinguish between alerts for email, texts, social media and calls based on your phone’s vibration notification alone. Fortunately, this issue can be solved using a feature on the iPhone which lets iPhone users customize vibration patterns for their various incoming notifications. It is quite easy.
First, launch the iPhone Settings app. Once you do so, navigate over to the Sounds tab and choose the type of notification you are looking to change the vibration pattern for. Then scroll down and tap “Create New Vibration”. Happy with your new vibration pattern? Tap Save, name it, and then tap Save again. In addition, if you’ve upgraded to iOS 9, you’ll have an option to disable all vibrations, but maintain the audio and visual alerts.
3. Enable WI-FI assist
IOS 9 includes the WI-Fi feature that we’ve been waiting for. When the WI-Fi signal is too weak or falls under an unspecified quality level, your device will automatically switch to cellular data. Without this feature, you would have to disable Wi-Fi on the device to prevent it from continuing to use a bad signal. Wi-Fi Assist option can be found the Cellular menu in the Settings application in the latest iOS 9.
4. Hide multiple photos
You can stop people from viewing your photos when they borrow your phone. In iOS 8 you can hide photos from prying eyes using third party apps, and you have to hide them one by one, which is pretty tiresome. That isn’t always convenient. But in iOS 9, you do not have to download a third party app, the option to hide multiple photos is now available in the Share menu. Simply launch the Photo app and move to photos library and select the photos you want to hide. Tap the “Share” icon and select “Hide”.
5. Block annoying ads and trackers
For anyone who has ever surfed the web, internet ads can be really annoying, especially if they are trying to expand down to show the full ad when they’re trying to read news. Of course, we find these ads incredibly irritating. Due to these annoying ads, iOS 9 introduced “Content Blockers”. This feature offer users the ability to block ads and video pop ups in mobile Safari. Content Blocking Safari Extensions can also be used to block trackers if you are concerned about your privacy. They will block all tracking attempts to ensure your safety and privacy.
6. Save any website as a PDF
Saving any web page as a PDF is one of the hidden features in iOS 9 that every iPad and iPhone owner definitely needs to check out. It is pretty cool to be able to save any website as a PDF in Safari for offline viewing. Open the Safari share sheet while on any web page. Scroll down to “Save PDF to iBooks”.
7. Create a passcode with letters instead of numbers
An iPhone usually requires you to use a unique, four digit numeric string whenever you want to unlock your phone to protect your device and private data. But if you feel using a PIN is not sufficient to protect your device, iPhone offers more complex pass-codes protection. It lets you choose a complex passcode that includes letters, special characters and numbers. Simply go to Settings icon and scroll down to the Passcode Lock menu. Turn off “Simple Passcode” and then a full keyboard will appear instead of a number pad. Also, the enhanced security feature built into iOS 9 will prompt you to create 6-digit pass-codes instead of 4-digit pass-codes for additional security.
8. See everywhere you’ve been
Although not a new feature by itself, your iPhone can show your location history. It knows where you stay, where you work and everywhere you have been. For your privacy, this data is stored on the device, rather than transmitted on the web to anyone else. To enable this feature, go into Settings and click the Privacy > Location Services. Scroll down and go to System Services, and finally go to Frequent Locations at the bottom. Look at the “History” Section and see where you have been.
9. Zoom videos in iOS
Though iOS7 introduced a feature that can zoom videos while recording them, you cannot zoom videos while playing them. However, there are several subtle features introduced in the new iOS 9. One of such features is pinch to zoom in video playback, a feature previously available only within third party media playing apps.
10. Quick access to Wallet from the lock screen
The Apple added a new lock screen feature in iOS 9. Passbook service has been renamed to Wallet. In addition, a shortcut to access your new digital wallet from the lock screen has been added. Simply double-click the Home button on lock screen to bring up your Wallet. To disable this feature, just go back up the instructions on enabling it on the lock screen, deactivate it.
Diwiyne Johnson has worked for Vanity Point – a Mobile App Design and Development Company, for the last seven years. In her free time, she likes to play chess with her friends.