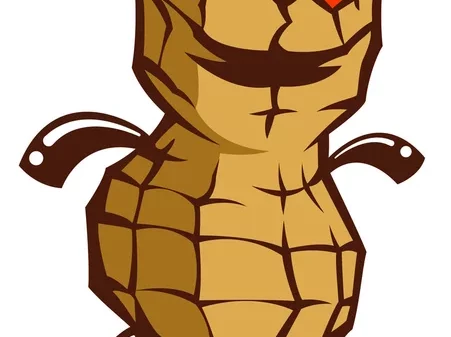Every computer user, from time to time, asks himself a question: how to take a screenshot? You may need a screenshot in different situations: for example, if your computer is frozen and you need to quickly take a screenshot of the problem to send it to a service. Or if you are preparing a report on your work and need a screenshot to accompany it. Or maybe you want to attach a screenshot to private correspondence or “take a picture” of a beautiful location in a Play Amo Canada slot? In any case, you need to know how to take a screenshot on your computer so that you don’t waste time in case of anything.
How to Take a Screenshot on a Windows PC With Standard Means
For different operating systems, the methods of taking screenshots differ. Let’s turn to the tools that the PC system offers by default.
Windows 7
Working with screenshots on all versions of Windows has similar mechanics and offers such a useful tool as “Scissors.” To find this application, you must find the “All Programs” tab in the “Start” menu. A list will appear that includes the item “Scissors.” Launch the application and see a small window. Here we click on the “Create” icon. A list of options will appear.
If you select “Freeform”, you can draw the area with closed edges with the mouse on the screen, which will become the picture. We press the left mouse button and see that the cursor has taken the form of scissors. All that remains is to outline the part of the screen needed. To do this, connect the starting point of the drawing with the extreme point. The “Scissors” application window will immediately show what we have got. Here you will also see a list of commands allowing you to save, copy or mail the resulting picture. Or delete it if you do not like it. To do this, you need the “Ribbon” item.
The “Rectangle” option in the “Scissors” application will allow you to select a screenshot with the cursor, surprisingly, rectangular. The “Window” item will take a snapshot of the already running application.
For quick access to “Scissors,” create a shortcut to the application on the desktop or to anchor the program on the Quick Access Toolbar. By default, this is the bottom of the screen.
Windows 8
Here the combination of the Windows key (known as the flag symbol) and Print Screen works perfectly. So you get a screenshot of the whole screen. And you can find it in the “Screenshots” folder in the “Pictures” section.
The extension will be JPEG, and the name will be a number. However, nothing prevents you from renaming the screenshot at any time. To do so, just click on the snapshot number assigned by the system and enter the desired name after the flashing cursor appears.
Windows 8 has Scissors by default, which allows you to experiment with screenshots of the desired shape and size. The rules for using this program are similar for Win 8 and Win 7.
Windows 10
And in this popular version of the OS, taking a screenshot is easy. The system gives you a richer toolkit compared to earlier versions of Windows.
The Windows key combination and Print Screen work just fine. Except that the picture extension is no longer JPEG but PNG. This format allows the image to be compressed without losing quality and transparency (which was not the case with the JPEG extension!). This format stands for Portable Network Graphics.
To save a screenshot to the Cloud, use the Windows and H key combination to open a sidebar with available commands. Now you can select the address to save it to – for example, Twitter or email.
If you just press the Print Screen key, the screenshot will go to the clipboard (it is a tool for transferring data, and intermediate storage).
You can then edit the screenshot with the built-in Paint editor. To open it, press the Ctrl and V keys simultaneously. If you want to take a screenshot of the active window (not the entire screen), use the Alt and Print Screen key combination.
Windows 10 also has a special tool for taking screenshots and videos while playing games. To access it, press the Windows and G key combination. The camera icon in the panel that appears will be responsible for taking a screenshot.
Creating a Screenshot on Your PC Using Programs
Besides the built-in toolkit, there are quite a few special utilities for working with screenshots. Let’s deal with the most popular ones.
Microsoft Snip
This program is free; you can download it from the developers’ official website. The utility will give you a slightly broader list of features than the system’s built-in toolkit. You will be able to quickly make a snapshot of the entire screen or portions of it. The program is also useful for recording videos and adding personal notes. Microsoft Snip is also useful for creating instructional videos when you want to add explanations to the picture. The program options allow you to add text and audio accompaniment to the material.
Screenshot Captor
The program offers a variety of options for creating screenshots. You can take a screenshot of the whole screen or a part. You can also change the shape and size of the screenshot to your liking. All the tools you need to fine-tune the resulting image, for example, to apply additional graphical effects, are available here. Changing the shape of the picture or filling it in is quick and easy, even for a novice. No in-depth knowledge is required.
Lightshot
To work with screenshots, we can recommend the program Lightshot. This utility is available free of charge and is designed for many users. No special skills are required.
After installing Lightshot on your PC desktop, you will see the utility’s logo – a stylized purple pen. To activate the program, just press the usual Print Screen key. The monitor’s screen will darken, which means the program is ready to work. Now you need to select the area of the screen for copying. It’s easy to do by pressing the left mouse button and stretching the dotted line to the desired size. When the selection is finished, and the key is released, a control panel with available options will appear on the screen.
You can add additional elements to the screenshot, such as captions or drawings. You can also adjust the color of the screenshot if you want. You can also use Lightshot to send screenshots to your social networks, search for similar screenshots in your Internet browser, print screenshots on a printer, copy pictures to the PC clipboard, and save screenshots to your hard drive.
Lightshot has an intuitive interface, which is difficult to confuse even if you want to.
Thanks for reading this article. If you're new here, why don't you subscribe for regular updates via RSS feed or via email. You can also subscribe by following @techsling on Twitter or becoming our fan on Facebook. Thanks for visiting!