Have you ever experienced the following situation? After days of using your digital camera to take pictures and record videos, you finally get back home and try to transfer everything from the SD card to your Mac computer for backup or editing. You insert the SD card in your laptop and expect to see the icon on the desktop or in Finder which represents the SD card. However, nothing happens, you can’t find the SD card anywhere.
This issue is very common and also happens on USB drives, external hard drives, and other storage media. Have trouble with your SD card? Never mind, just follow solutions here to fix an SD card not showing up issue on Mac without losing data.
Solution 1: Check the Connection Issue
When you come across the SD card not showing up issue, the first move should be checking if there is any connection issue. You need to test it on a different computer, USB port, or a new card reader to see whether the SD card is showing or not.
Still can’t see the SD card? Let’s move forward to the next solution.
Solution 2: Restart the Computer
There might be some running programs that disable auto mount of external devices. In this situation, you can easily fix your SD card issue by restarting your Mac computer. Because restarting or rebooting your Mac essentially closes all running programs, clears your computer memory, and starts it up fresh.
First of all, remove your SD card from your Mac computer. Click the Apple icon from the top left sidebar and choose Restart…. Once your Mac starts up, you can try your SD card again and see if it can be recognized.
Solution 3: Check Your Finder Desktop Preference
Sometimes, it’s because your Mac hasn’t been set to show up connect external disks on the desktop or in Finder. Fortunately, you can change preferences on the Finder Preferences to fix this problem.
Step 1: Open Finder from Dock and go to Finder > Preferences.
Step 2: Under the General tab, select External disks. Do the same under the Sidebar tab.
If your SD card might still not be visible on the desktop or in Finder even after modifying your Mac preferences, the card might be damaged or you need to try other solutions.
Solution 4: Repair Your SD Card
If the SD card is not mounted or greyed out in Disk Utility, it won’t show up on desktop or in Finder. Normally, this non-mounting issue is caused by SD card corruption. Don’t worry. As long as the SD card is detected and listed in Disk Utility, there is still hope to make your SD card show up on Mac. You could be able to check and repair the SD card via Disk Utility’s First Aid.
Step 1: Through Application > Utilities, open Disk Utility.
Step 2: Select the SD card from the left pane and click on First Aid on the top options.
Then the First Aid will perform a check on your SD card to verify contents and repair disk errors. If the SD card is going to fail, Disk Utility will inform you and ask you to back up the data on the volume. In this case, your last resort is to reformat the SD card. Read on.
Solution 5: Format Your SD Card
The option to format your SD card certainly sounds scary as it will remove all its contents and somewhat restore the SD card to its original state. To avoid data loss, if you haven’t backed up any data, please move to the next part and perform data recovery first.
Step 1: Go to Application > Utilities and launch Disk Utility.
Step 2: Select your drive and click on Erase at the top.
Step 3: Choose a file system and a scheme, then give a name for the SD card.
Step 4: Click on the Erase button.
How to Recover Your Files from Your SD Card?
If you experience any data loss issues after trying the solutions above or have to erase the SD card without any backup, don’t panic. Your data can still be recovered with data recovery tools. There are a few SD card recovery applications available, but here we recommend iBoysoft Data Recovery. It’s a free and professional data recovery tool for macOS that supports recovering more than 1000+ file types from standard SD cards. The software offers a comprehensive set of tools to rebuild damaged volumes and partitions and get all lost data back.
Additionally to being able to recover data from an SD card, iBoysoft Data Recovery for Mac can restore files on virtually any device, including internal disks, external hard drives, USB flash drives, etc. It’s compatible with macOS 10.15/10.14/10.13/10.12 and Mac OS X 10.11/10.10/10.9/10.8/10.7.
iBoysoft Data Recovery is quite easy to use, which only takes you 4 simple steps as follow:
Step 1: Free download and install iBoysoft Data Recovery for Mac
Step 2: Launch and select your SD card displayed on the homepage.
Step 3: Tick Deep scan at the bottom and click on Scan to begin scanning files.
Step 3: Preview the recoverable files and press the Recover button on the bottom right of the interface.
Hopefully the SD card not showing up issue has now been solved after trying the solutions above. But if you can’t format the SD card or can’t find it in Disk Utility, it may be physically damaged. What you should do is to send the SD card to a local repair center or replace it with a new one.

3 Comments
Leave a Reply
Cancel reply
Leave a Reply
This site uses Akismet to reduce spam. Learn how your comment data is processed.



























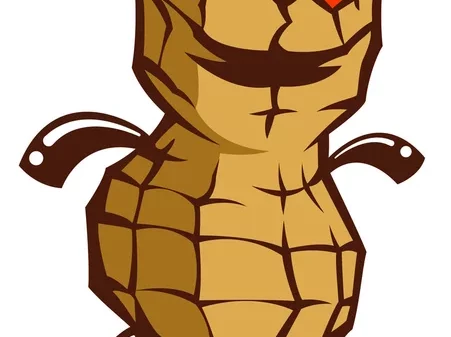





















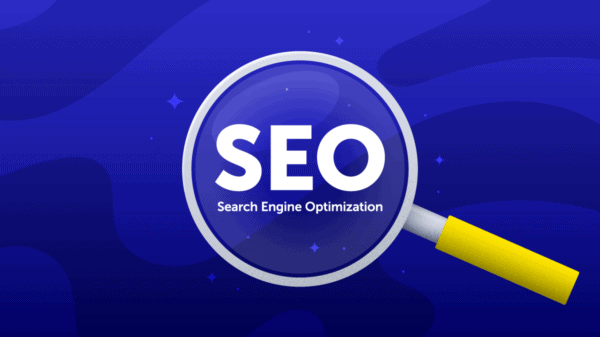



































































































































AlbertJH
January 21, 2021 at 9:16 am
Hi Laura, Useful information sharing! I had also used a recovery software Stellar Photo Recovery for my SD card when SD card not provides my photos. Thanks!
Sebastian Archer
January 25, 2021 at 5:01 pm
Formatting the SD card is a good way to lose all your photos! In my case the issue was only one subfolder showing images in Finder, and the new subfolder (with most of the new photos) not showing at all. I used a Windows PC to view the SD card subfolders, and after downloading the ONE picture in the filled folder and deleting it on the SD card, the new folder then showed up on Mac Finder. This was a Panasonic camera with folder DCIM and subfolders 104_PANA, 105_PANA, etc. The old folder had reached P1040999, so a new folder 105_PANA had been created by the camera, with photos P10500001, etc. To me, this is a bug with Finder that Apple ought to fix.
Dana Burke
December 7, 2021 at 9:25 pm
Using a data transfer cable for you camera is also an option. At least in the short term. Look up what cable you’ll need, plug it in (mine is USB A), and files will be visible in Photos. (Mac 27” late 2013, Monterey, SanDisk Extreme Pro 128 GB SDXC, Nikon D750)