Image: Joystick Game Controller Buttons via Pixabay.
The Raspberry Pi is a series of small single-board computers that was developed in the United Kingdom with the intention of promoting computer education in developing schools. The product was beyond popular and defied its own sale projections, gaining somewhat of a cult following. With prices starting from around £35, this technology has a variety of applications (some more amazing than others) not just in educational circles. For example, the Raspberry Pi has been widely used in home and industrial automation due to its low cost and flexibility. In this blog, we’ll be looking at one of the simplest but most popular uses for the Raspberry Pi, which is transforming it into a retro-gaming console, a process which should only take you around ten minutes.
What you’ll need:
- A Raspberry Pi (preferably 3 as you will get full game compatibility as well as wi-fi and bluetooth)
- Micro USB power supply
- 8GB SD Card (minimum)
- USB controllers (optional – but will definitely make the retro gaming feel more fun)
- USB keyboard (for initial setup only)
- TV monitor + AV/HDMI cable
- Windows/Mac computer (for initial setup only)
Step One: Initial Setup
- Download RetroPie image matching your version of Raspberry Pi (just bare in mind that depending on server usage, this can be a fairly lengthy process so do make sure you set yourself enough time for this first download).
- Extract image to SD card as you usually would for a Raspbian image.
- When finished, remove SD card (if you are planning on using your mouse and keyboard as the gaming controls, then you’re pretty much finished as there’s no need to configure a controller, simply skip to step three to setup the Wi-Fi and you’re all done).
Step Two: Emulation System
- Connect Monitor, USB controller and keyboard, then insert SD card into your Raspberry Pi.
- Turn on the Raspberry Pi and wait for the automatic setup to finish.
- Once competed, the EmulationStation will appear, listing the different systems available to you (it’s important to remember that while RetroPie is filled with different emulators, they will be hidden until you add a game that requires it, meaning that when you first open the emulators list it will be empty – in which case, don’t panic).
- Follow the onscreen prompts to setup your controller.
- Once complete, you’ll now be able to navigate through both the EmulationStation and RetroPie with your controller. You can also set up various ‘hot-keys’ to make this simpler.
Step Three: Set up Wi-Fi
- The latest RetroPie will have a link for its setting options on the home page, most of which are for advanced users.
- Scroll down to ‘configure Wi-Fi’ option and press the A button.
- Select Wi-Fi, enter password, and you’re good to go.

1 Comment
Leave a Reply
Cancel reply
Leave a Reply
This site uses Akismet to reduce spam. Learn how your comment data is processed.



















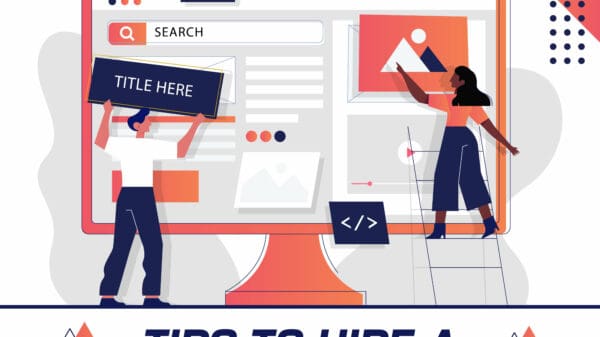






















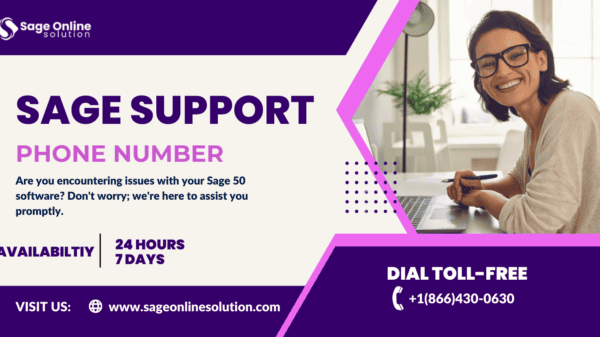







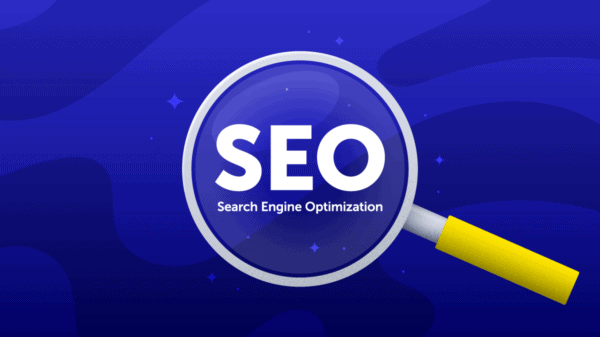


























































































































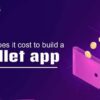






Kaioken
August 31, 2018 at 4:54 pm
What kind of games can you run on a raspberry pi-turned-retro gaming console?