Perhaps the only time when most people do not worry about their computer speed is when it is brand-new. Slow computer processing times are so common nowadays that many computer users now refer to it as “one of those things”. However, by taking the following simple steps, your computer speed can be considerably improved and its response time increased significantly.
1. Increase Memory Size
Increasing memory size is arguably the most important way of boosting computer processing speed. The computer’s random access memory (RAM) controls temporary storage, operation and access to PC data hence the need to match its size with the amount of functions the system is expected to perform at any given time. Although purchasing a new RAM is quite affordable, installing the hardware can be physically challenging at times hence the introduction of Windows ReadyBoost, by Microsoft, in the Vista operating system. This tool is particularly useful because it eliminates the challenges of installing a new hardware by allowing memory to be upgraded by using any non-volatile USB flash drive to allocate extra storage to speed up performance.
2. Eliminate Malware
Ensure that you have a working anti-virus/spyware installed and updated regularly to protect your computer against malicious programs and attacks which have the potential to slow down your computer and eventually compromise its entire system.
3. Apply System Tools
Windows disk clean-up, defragmenter etc are examples of Microsoft utility programs that come with the operating system. Their function is to improve system performance as described below.
- Disk clean-up – gets rid of unwanted or un-used programs such as temporary internet files and recycle bin contents.
- Disk defragmenter – makes it easier for stored files to be read and processed.
- Add or Remove Programs – helps to uninstall programs that are used occasionally, rarely or simply unwanted.
4. Perform Regular Updates
Computer drivers and the operating system should be updated regularly or automatically so as to ensure the latest security patches, service packs etc., that will improve efficiency, are present.
5. Run Scan-Disk/Check-Disk
This error checking utility makes it possible to check the hard disk for bad sectors or file system errors. It also attempts to recover broken sectors and fix file malfunctions.
6. Reduce Start-Up Programs
Start-up programs are the applications that are initiated whenever you boot your computer. They have a tendency of slowing down the system and can be selectively disabled by using the system configuration tool as follows:
Start > Run > Type “msconfig” > Select “start-up” tab and choose accordingly.
7. Use Hibernate
“Hibernate” is a viable alternative to shutting down your computer everytime you have take a short break. This power option puts the computer in a dormant inactive state which then makes it easy to switch the operating system off and back on without undergoing a hard reboot. In addition, it allows the RAM to keep data in non-volatile storage such as the hard disk before switching off thus allowing it to be restored to its previous state.
Thanks for reading this article. If you're new here, why don't you subscribe for regular updates via RSS feed or via email. You can also subscribe by following @techsling on Twitter or becoming our fan on Facebook. Thanks for visiting!

1 Comment
Leave a Reply
Cancel reply
Leave a Reply
This site uses Akismet to reduce spam. Learn how your comment data is processed.


















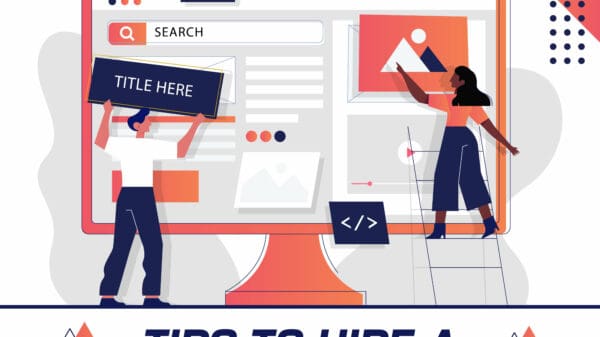































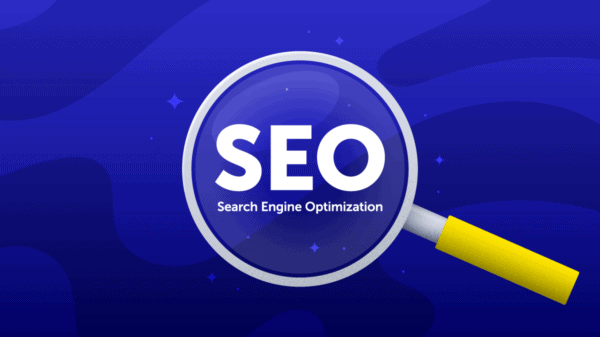

























































































































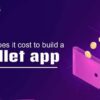





Digital Future Live
June 8, 2010 at 4:01 am
I would like to note that when choosing anti-virus/anti-malware software, you should always go with a reputable company such as Avast or Malwarebytes. Both of these programs use little system resources, have great protection, and offer full, free versions of their software.
Other than that, good information.