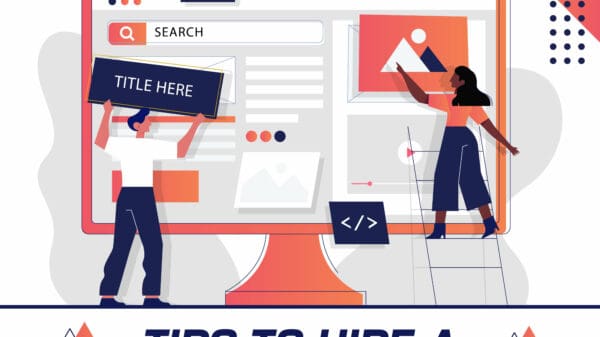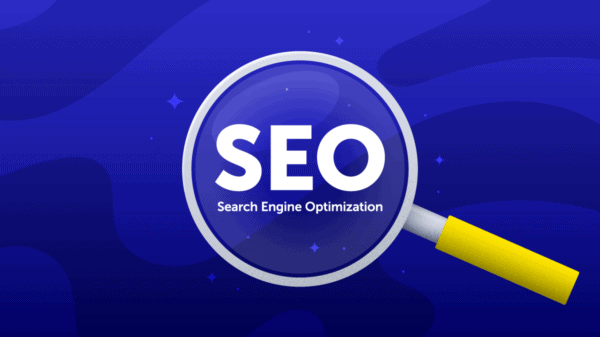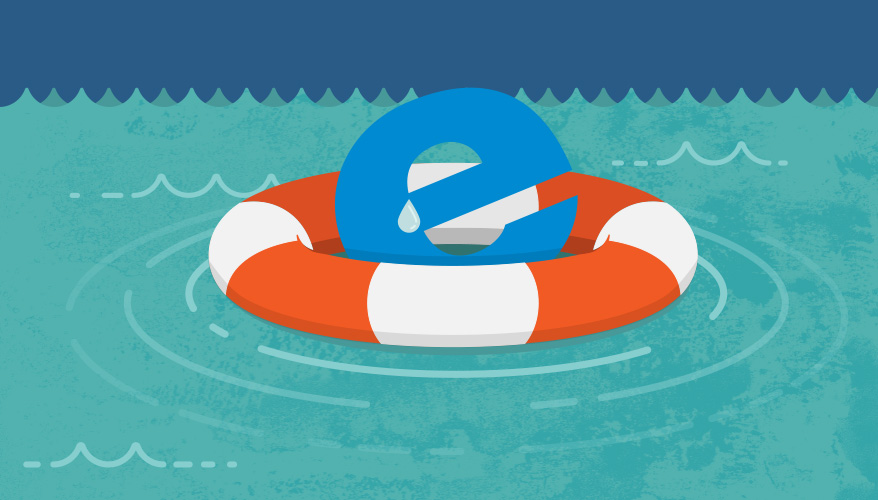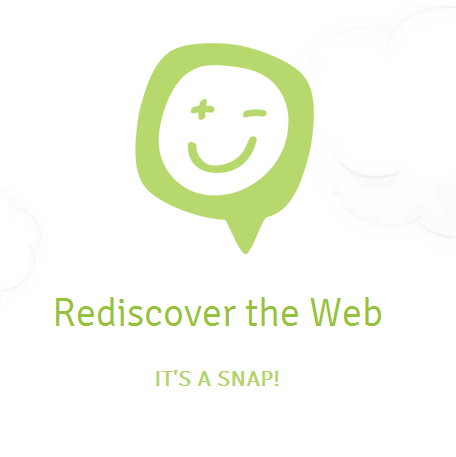In today’s digital age, internet users are privileged with access to more tools than ever before for a smooth web surfing experience. There are a wide variety of excellent browser choices, each designed with particular features in mind. That being said, PC users looking for a low fuss, no-nonsense browser will find Internet Explorer to suit their needs without being overly complicated.
IE was at one time the default browser on all Windows computers, and even though Windows has changed their default browser to Edge, Internet Explorer is still a useful option. While uncommon, you can still find websites that only work in Internet Explorer. This browser comes pre-installed with any Windows operating system but can be simulated on a Mac if necessary.
How to Refresh Internet Explorer and Revert to Default Settings
If you do choose to use Internet Explorer, you eventually may experience minor issues with the browser. These issues could range from inconveniences such as sluggish loading times to more catastrophic problems like crashing or unresponsive browser. These issues can arise regardless of the browser you choose, so any internet user needs to understand how to manage browser issues.
When your browser starts to misbehave, the simplest fix is usually to reset it to the factory defaults. There are two ways to go about resetting Internet Explorer, and we’re going to outline each of them for you. We’ll also provide some context as to when to use the different methods.
Resetting From Within the Browser
The simplest way to reset Internet Explorer is to do so from within the browser itself. This is a good option for when your browser is running unusually slowly but not crashing outright.
- In the top right-hand corner of the browser window, you will see an icon that looks like a gear. Click on this icon to open the Tools menu. You can also get here by using the keyboard shortcut Alt + X. Either way, a drop-down menu will appear.
- You need to select the second to last option from this menu, titled Internet Options. A new window will appear.
- In the Internet Options window, select the tab furthest to the right, titled Advanced.
- In the Advanced tab, click on the button at the bottom right-hand corner of the window that says Reset…
- A dialogue box will appear on the screen asking if you are sure you want to reset Internet Explorer. There is a check-box in the middle of the window that says Delete personal settings. For the best results, you will want to check this box. Keep in mind that it will delete your saved passwords.
- Click the button at the bottom of the dialogue box that says Reset.
- Another dialogue box will appear telling you that the reset has been successful.
- Restart your computer.
Congratulations! When your computer turns back on, your Internet Explorer will be back to factory settings.
Resetting From the Control Panel
You can also reset Internet Explorer from within your computer’s Control Panel. This is a good option if the browser is crashing or not opening properly, preventing you from accessing the Tools menu from within the application.
- First, you must open the Control Panel. The best way to do this in Windows 10 is to use the search bar you see next to the Start button. Click on this search bar and type “Control Panel”, then click on it when it appears in the search results.
- From the Control Panel, choose Network and Internet.
- Next, select Internet Options.
- From here, the process is the same as if you were resetting Internet Explorer from within the browser. Follow the instructions above, beginning with step number 3.
Enjoy Your Surfing Experience
Once you’ve reset Internet Explorer, you will need to make sure that you have JavaScript enabled to get the most out of your browser. This is necessary for all the interactive elements and functionality of the websites you visit to appear in an intended way. You may check out www.enablejavascript.io for some excellent resources on how to do this in an effective way for Internet Explorer.
Thanks for reading this article. If you're new here, why don't you subscribe for regular updates via RSS feed or via email. You can also subscribe by following @techsling on Twitter or becoming our fan on Facebook. Thanks for visiting!