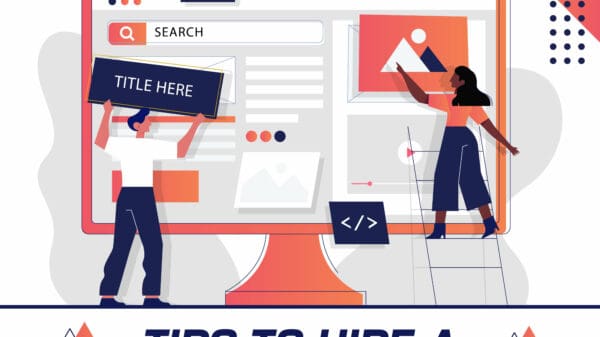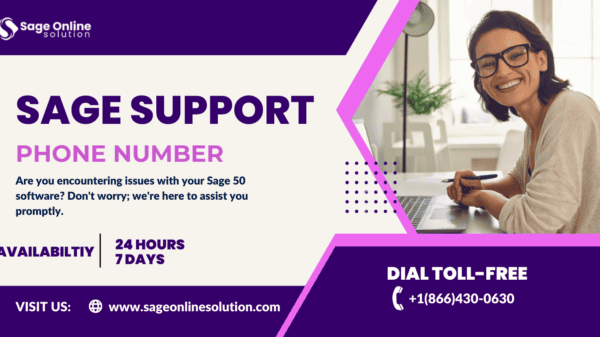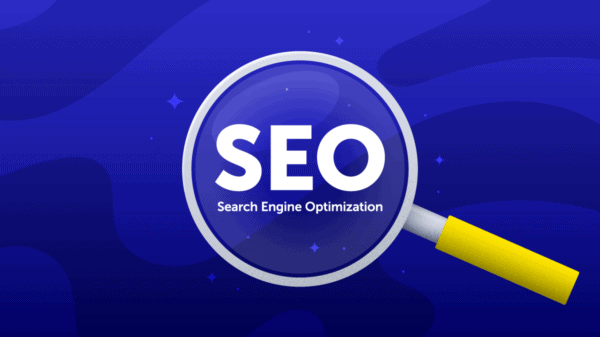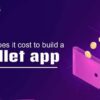Well, most people complain that their valuable data is lost from an external hard drive due to many diverse reasons.
Let me first tell you the causes reported by our priceless users;
The number one problem is…
- Virus attacks – Viruses and online malwares. Well, most of the viruses come from the internet, if you are in this situation, you must be clicking on online malwares, right? So the next one is mechanical damage,
- Mechanical damage – As you all know that there are a lot of moving parts in your external hard drive, so don’t you think that any damage to the external hard drive used with for mac, Xbox One, PS4, PS5, Pc or any other device can create data loss. If not mechanical damage than maybe you would have deleted it accidentally.
- Change in power supply – Guys if you are using an external hard drive for Macbook, or the external hard drive is not showing in your computer, there might be some problem with the supply of power. Fluctuation in the power can result in data loss for sure. So users, let’s jump to the solutions of this dilemma.
Part 2: How to recover data from external hard drive?
Here’s the part 2 of to our amazing guide for recovering data from the broken hard drive or any other external hard drive with distinctive issues. For the ease of our viewers, we will be starting from the most-easiest method to recover data from the external hard drive;
Method 1: Show hidden files on the external hard drive
Most of the times, people protect their confidential data by hiding some items on the device. What you can do is that you can follow the steps to unhide the data on your external hard drive. Follow the steps carefully;
Step 1: First of all, turn on your computer and connect the external hard drive with it. Done? Now, press Windows + E to open the windows explorer in windows 10/8/7. Move on to step 2.
Step 2: In this step, you should go to the folder options window and click on the option “View”
Step 3: You will see the hidden files and folder section. You need to click on “Show hidden files” option.

Step 4: In this last step, you are required to click “Apply” and then “OK”. If you are done with the steps, there are chances that the lost files on the external hard drive will be visible to your now. If not, let’s move to the next method.
Method 2: Restore from a backup file
This method is for those individuals who have turned on the backup option. In case you want to back up the files, you must follow the proper steps mentioned in the guide below. Follow these steps carefully;
Step 1: In the first step, you need to connect the external hard drive that won’t boot to the computer and click on the “Start” option. Moving on, click on “Control Panel”, “System security”, and backup and restore option to activate it. Now, we will move to the step to recover it.

Step 2: We will back up the lost files by clicking on “Restore my files” option in the setting and the data on the external hard drive will be recovered. If you have tried all the methods and are still empty-handed, we have the finest method incoming for you.

Method 3: Recover data using Recoverit
In this method we will be utilizing the finest data recovery software to mend the data from the wd my passport or usual external hard drive; first, we can highlight the significant features of this astonishing software. Here’s why you should use Recoverit;
It’s 100% reliable and safe, Recoverit is compatible with windows and Mac very effectively, and it supports more than 1000 file formats. Well, let’s move to the steps to recover data from the external hard drive using Recoverit;
Step 1: The first thing to do is to download the software and launch it properly. When done with it, connect the external hard drive with the computer and choose the location of the disk on the software.

data-recovery
Step 2: Now, click on the “Start” button to allow the software to scan your drive.

scan
Step 3: After scanning, Recoverit will display the recovered data, you can save it to your desired location, once you have viewed it. Hopefully, your data will be recovered now.

Preview
Part 3: Conclusion and call to action
Thanks for watching our video, we hope that you have attained your data from the external hard drive. You can leave your comments about the video, we are eagerly waiting for your responses.
Thanks for reading this article. If you're new here, why don't you subscribe for regular updates via RSS feed or via email. You can also subscribe by following @techsling on Twitter or becoming our fan on Facebook. Thanks for visiting!