Timelines play a key role in depicting several important events in a certain date range. If you are not sure what exactly a Timeline / Gantt Chart is, let me give you a heads-up. A timeline is a pictorial or visual representation of certain events in a chronological order.
Their usage finds a place in education as well as business platforms. Timelines are generally used to depict or illustrates trends in a particular field pertaining to a certain date. There are several types of timelines such as History, Educational, Organizational, e.t.c.
How to Create Timelines using Basic Shapes
Jumping to our actual topic. You can craft timelines using basic shapes in four simple steps illustrated below.
- First of all, Create a new presentation, sporting a blank layout, Apply your desired PowerPoint Template or you can just choose a background image to apply on it.
- On the Ribbon, Click on the Insert tab, Choose Smart Art, A huge list of different shapes and smart art is displayed, with numerous themes as well.
- On the left, Hover on Timelines tab or just scroll down, to see timeline shapes.
- Pick any one of the Timeline shape, apply your desired color to it. You can separate the connector figures in the timeline and add text over the shape (Either for description of the event or to display the date/time range).
- If you want to add more elements to the timeline, just click on ‘Add Shape After or Before’, in the Shape options tab in the ribbon.
Alternative Method:
This alternative method is a little difficult to follow, and complicated, but it gives more flexibility and customization options to your timeline.
- First, Create a new Blank Presentation. Add a table from the Ribbon, to make it visually attractive, you may edit the font color, font style and element shape and color from the table properties.
- Chevron shape will be used as the connector, so draw a chevron (Using Custom or Autoshapes), over certain cells in the table, to get a look as illustrated in the image below.
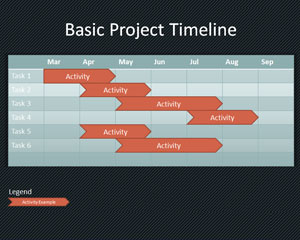
- You may add text placeholder on the shape to describe the event or activity. You can also customize the color of the chevron, to make it look more intuitive.
Let me know if you face any problems while following this tutorial.
Priya is a social media manager working at TCS, who often works around with PowerPoint and templates. She designs at PowerPoint backgrounds.

4 Comments
Leave a Reply
Cancel reply
Leave a Reply
This site uses Akismet to reduce spam. Learn how your comment data is processed.



















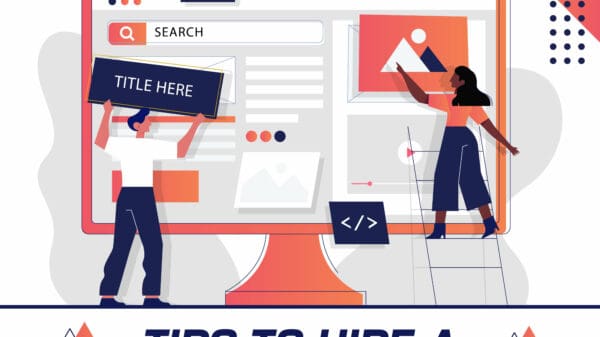






















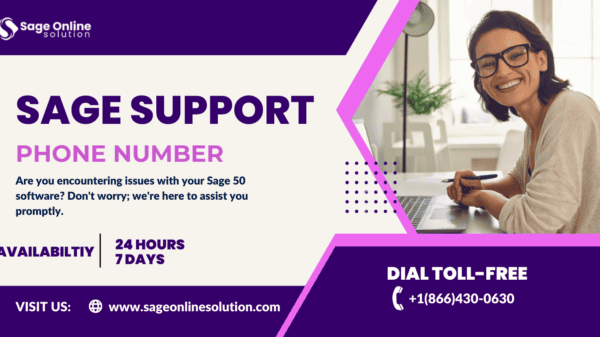







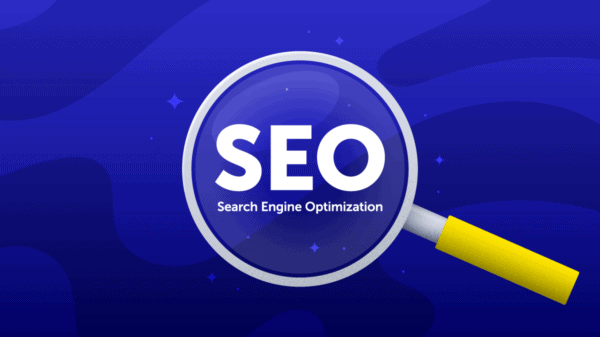

























































































































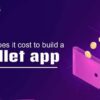





Aayna
July 7, 2013 at 12:20 pm
For me the very task of creating timelines used to be a difficult one. But after reading this post, I believe the entire process of creating timeline is not that cumbersome with the basic shapes in hand. Thanks a lot for sharing the valuable information.
Rohit
July 7, 2013 at 12:36 pm
thanks for the detailed information about the topic Samantha.., i really get benefited with the article..:)
Fatima
July 11, 2013 at 10:15 pm
The instructions are so basic and simple, I suppose every one knows how to make a timeline. If not, well yes then, this is helpful!
Julian from FPPT
June 21, 2016 at 8:25 pm
Hi Samantha,
It would be great if you can cite the source of the image being used to decorate your post. It is one of the free PowerPoint timeline templates provided by FPPT (see the link in my name).