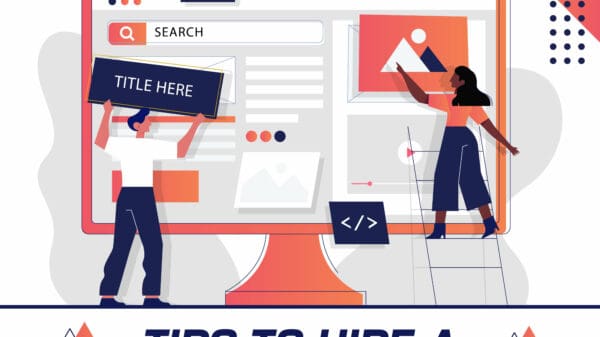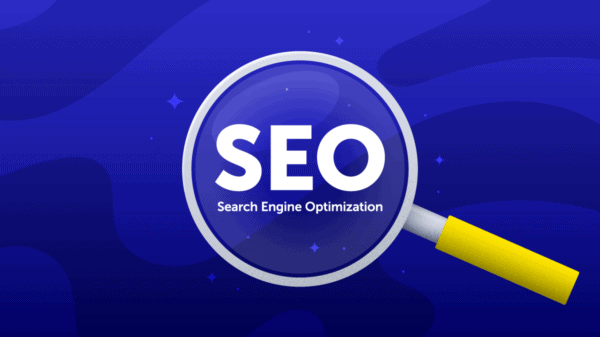No one likes it when their Mac starts becoming slow and brings up error messages that the disk is almost filling up. Today, MacBooks have small capacity drives meaning the disk can fill up after a while. Fortunately, you can eliminate unwanted files and enjoy massive space. With a few simple tips, your Mac will run smoothly without any hurdles and app errors.
It is possible to eliminate large files from the OS, but this option is a short-term solution in reclaiming sufficient space. Clearing the disk entails a more profound process of erasing hidden attachments, language files, duplicate records, and other temporary system files. Having a full startup disk destabilizes the Mac’s system and causes poor performance. Sometimes apps might refuse to launch and link to the system, bring back error messages, or even crash.
When you want to enhance your Mac and get extra disk space, you can implement the options below:

#1 Empty Trash
Most users often forget about the trash after deleting all other large, unnecessary files. After an extended period, the trash builds up and occupies massive space on the hard disk. Therefore, it is advisable to delete files in the trash frequently to avoid build-up. You can set up your schedule, whether once every two weeks or any time you are free, as long as you make it a frequent routine.
#2 Erase Downloads
If you have a PC or Mac with access to the Internet, you can never miss downloading something. Either music audio, video, or work-related files. Whatever it is, with time, the files will accumulate and occupy a lot of space. Therefore, make a point of accessing the downloads folder and erase unnecessary files.
#3 Erase Cached Data
Cached data are files that give users’ a smooth online experience and enables programs to run efficiently. But after a while, the files build up and occupy a large amount of space. If you regularly clear cache, your Mac will run efficiently without errors.
#4 Delete Unwanted Apps
You might often find applications that you don’t use anymore. These apps are usually large and take up substantial disk space, resulting in poor performance. Thus, the best solution is to uninstall all the unused apps correctly. Avoid deleting the apps or dragging them to the trash because other app files will remain in the system.
#5 Clear Photo Library
Photos take up a huge chunk of disk space. Over time, your Mac might have hundreds of photos saved up. Take time to sift through the picture gallery and delete the ones you don’t need. For instance, image duplicates, blurred images, and the ones you don’t like anymore. You will be surprised how much disk space you will reclaim after the clean-up.
#6 Remove Language Files
Mac apps usually have language files that support all the languages incorporated in the system. You don’t require all these languages to operate your machine since it uses space without reason. Therefore, with a small MacBook with less space, you can eliminate these redundant files only if you require extra space.
#7 Move Music Library
Having multiple audio and video files in the music library might compromise the performance of your machine. Thus, you can ease the drive by transferring the music files to an external drive.
#8 Use Cloud Storage
The cloud is another efficient option that can assist you in storing essential files. All you need to do is customize the iCloud settings that permit the system to save data automatically if the drive is becoming overwhelmed. The cloud is among the best storage options that will leave you with sufficient space on your Mac.
Cleaning up your Mac is a simple task if you follow the above tips. However, you can research extensively online to get numerous other ways to clean your system. You can solve many performance issues if you use the options above. Next time you get an error that your disk is almost full, don’t panic. If you understand the different ways you can clear your Mac, you will prevent many other application errors from occurring.
Thanks for reading this article. If you're new here, why don't you subscribe for regular updates via RSS feed or via email. You can also subscribe by following @techsling on Twitter or becoming our fan on Facebook. Thanks for visiting!