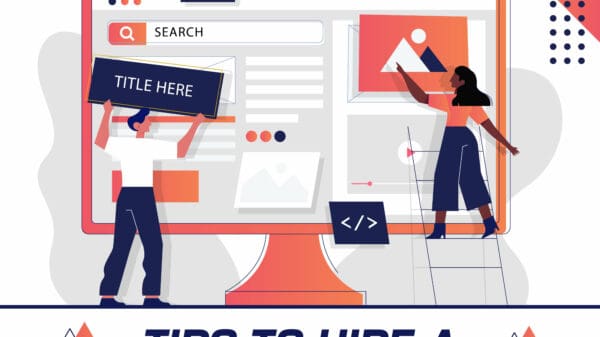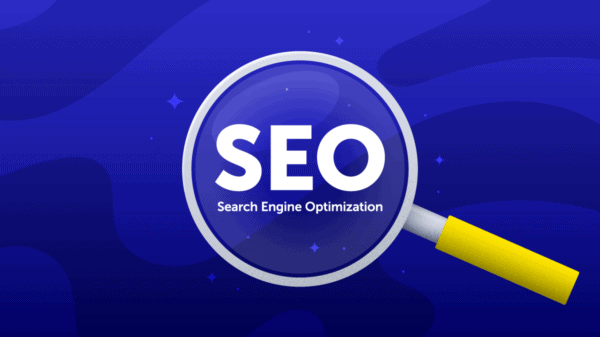Personal computers provide a lovely display for a single user or a small group of people, but they may have to clutter around the screen for clear visibility, hence diminishing their comfort and efficiency. Projectors offer bigger, brighter, and comfortable display, enabling a laptop or computer user to quickly show their screen on a projection screen for larger audiences. This article goes into the ins and outs of connecting a Windows PC to a projector and screen.
Connecting and projecting a laptop display onto an external screen or projector is a straightforward process. However, it’s sometimes taxing especially if the user has limited technical know-how on computer and projector connections. This article outlines clear-cut procedures on how to successfully mate Windows PCs with suitable projectors for optimal display.
Identify the Specifics:
There are numerous ways of connecting projectors to laptops thus it’s essential for a person to first identify the connectivity properties of both devices as well as their compatibility. A projector can effectively be mated to a laptop via a video card using a VGA, DVI or HDMI cable. Alternatively, a USB cable or wireless (Bluetooth or Wi-Fi) technology can be employed.
Users should consult their PC and projectors’ documentation in case they find it exceedingly complex to identify which connection approach best suits their particular gadgets.
Projector-Laptop Setup:
First, one must correctly set up the projector set and test it to ensure that the positioning, focus, and zoom provide a picture-perfect display for the project at hand. Numerous projector-computer connection modes depend on the technology, compatible cable type and convenience of use:
Using a video cable:
Video cables output display, signals via the computer’s video/graphics card into the projector. They include:
- VGA cables: these cables are built with blue heads at the edges and are common in projector-PC connections. Each head features 15 holes arranged in three rows.
- HDMI cables: made with flat silver or gold heads on either side with each head covering 1 centimeter across, this cable is quickly turning to be the standard computer-TV/projector connection option.
- DVI cables: featuring two white heads on either side with 24 large and 4 small holes in each head, these cables are commonly utilized for mating projectors and computer monitors to PCs but are rare in flat-screen and TV displays.
To show a PC screen on a projection screen, one should:
i. Identify the most suitable video cable type for connectivity by looking at the connector ports’ labels or shapes, normally positioned at the back or side of both PC and projector sets.
ii. Plug the select cable into the right connector port.
iii. Plug in and power on both projector and laptop machines.
iv. Send the video display into the projector by pressing the select function key(s) to transmit the display into the projector sets.
v. Select the type of display; by holding down the windows button then pressing ‘P’, one can choose any one of the following displays:
- PC screen only: the display is output only on the laptop screen.
- Duplicate: displays the same image on both the laptop and projector screen.
- Extend display: the projector screen turns into an extension of the PC screen.
- Projector only: the PC screen is turned off, leaving only the projector display on.
Select the correct video source input on the projector by pressing the source button on the set or remote.
Using a USB cable:
The procedure for connecting a projector set to a PC using a USB cable is similar to the one above. The user should identify the USB ports on both machines then proceed with steps (II) to (VI) as outlined above.
Using wireless connectivity:
Here, it’s important to note that not all projectors are built with wireless connectivity support but portable wireless connectivity adapters can aid in this. Here’s how one should hook the devices together:
i. Turn off both projector and PC so their media programs can identify or install the new wireless connectivity hardware when powered on.
ii. Connect the wireless transmitter to the laptop and/or a compatible wireless receiver onto the projector.
iii. Power on both appliances and select the supported wireless pairing mode to allow both devices to synchronize. In Windows 10, holding down the start button followed by ‘P’ avails a projector menu to the right with a list of nearby wireless devices below and an option for connecting to a wireless display.
iv. Click on the select wireless projector to display media onto it.
Philip Williams is a freelance writer, with years of experience, creating content for varied online portals. His content is published on many national and international publications.