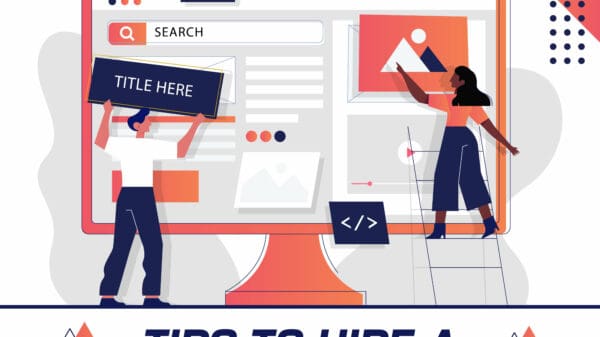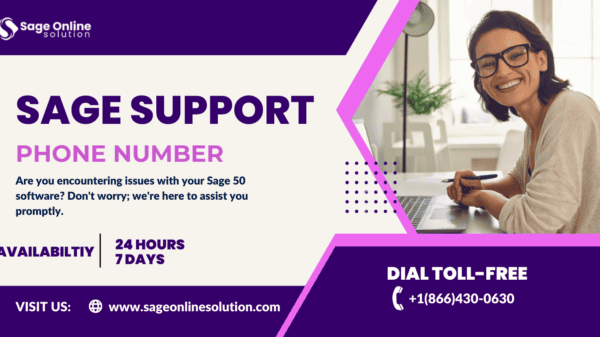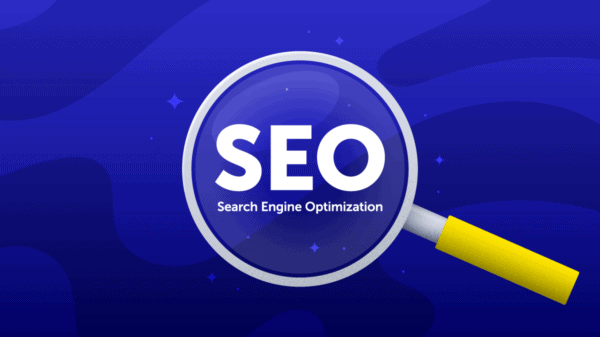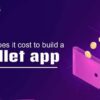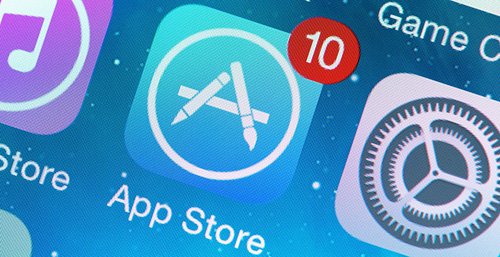You are surfing the net on your personal computer, something grabs your attention, and you want to share it with friends, but you don’t know how to save the page. You try the ‘Save Page’ option when you right click on the screen, but it saves some HTML code. Instead, that’s not what you are looking to do. Next thing, you bring out your mobile phone and you try to take a picture of the screen, but it’s not clear, and then you give up. Wait, have you ever heard of screenshots?
You can take a screenshot of your current page on your PC without stress in very easy steps. Therefore, this article will give you some screenshot tips on PC.
Depending on your computer, the commands differ and you might get stuck along the way. In spite of your computer, you need to have a ‘Paint’ application installed. Then, use the following steps.
Screenshot Tips on PC (Windows)
To screenshot what is currently displaying on your Windows computer, a combination of commands is needed.
Press down ‘CTRL’ (Control) plus ‘Shift’ and the ‘PRT SCRN’ (Print Screen) keys at the same time to take screenshot whatever is on display.
How to Save your Screenshot
After pressing down the ‘CTRL’ plus ‘Shift’ and ‘PRT SCRN’ keys on your keyboard, the screen will be copied but it has not been saved yet. To save the copied screen, load your ‘Paint’ application.
Press down ‘CTRL’ plus ‘V’ to paste the copied screen or simply right-click anywhere in the loaded ‘Paint’ app and click on ‘Paste’. You can now crop out parts of the copied screen as you wish before saving a final copy.
Next, click on the ‘Selection’ button on the top left of the task bar, just below the ‘File’ button. Use your cursor to select the area you want to crop and then click on ‘Crop’ which is beside the ‘Selection’ button that was clicked earlier.
You can now save your screenshot either as a PNG or JPG file from the paint app.
Screenshot tips for Apple PC
If you are new to the Mac computer, you might find it a little difficult to navigate as there are quite a number of differences between the Windows PC and an Apple Mac. On the Mac, your screenshot automatically saves on the desktop although you can also save it on the clipboard with a different combination of keys.
How to Automatically Save a Mac Screenshot to Desktop
- Hold down ‘Shift’ plus ‘Command’ plus ‘4’.
- The cursor/pointer changes to a crosshair.
- Drag the crosshair to select the area you want to screenshot.
- Release your mouse or trackpad when you have selected the desired area to screenshot.
- To cancel a screenshot, press the ‘Esc’ button before releasing the mouse or trackpad.
- The selected area will then be automatically saved as a PNG file on your desktop.
Quick Tip: while dragging the crosshair to select an area, you can hold ‘Shift’, ‘Option’, or Space Bar to change the selection style.
How to Save your Mac Screenshot to a Clipboard
Add ‘CTRL’ to the key combination stated above, that makes the combination ‘CTRL’ plus ‘Command’ plus ‘shift’ and ‘4’.
You can view the screenshot from any application that allows edit or view.
However, there are some applications which will not allow you screenshot their windows/screens on a Mac such as the DVD player. That said, with the tips outlined in this article, you will do just fine on the vast majority of applications.
Thanks for reading this article. If you're new here, why don't you subscribe for regular updates via RSS feed or via email. You can also subscribe by following @techsling on Twitter or becoming our fan on Facebook. Thanks for visiting!