To enjoy the flawless and smooth working on MS Outlook, it is advised to keep Outlook mailbox neat and light. Though latest Outlook versions like Outlook 2010 has improved the size of its Outlook PST file and now it can store 50GB data, but performance issues start occurring as soon as PST file reaches to 10GB. Therefore, it is always a good practice to manage Outlook 2010 in a way that its PST files do not cross 10GB size. The easiest way to maintain Outlook mailbox so that its PST file does not reach to that limit and lose its performance is to delete all unnecessary items from your mailbox.
You can delete any unused folder from your Outlook 2010 mailbox just by pressing ‘Delete Folder’ option that comes by right clicking over that folder. However, have you ever thought that what would you do, if you mistakenly deleted a folder? Well, you need not to worry in that situation because Outlook 2010 provides measures to restore the deleted folder. Let us discuss the steps that one has to take in order to recover a deleted folder in Outlook 2010:
Steps to recover a deleted folder:
- Go to ‘Deleted Items’ folder provided under your Outlook 2010 mail account and then expand this folder.
- After expanding, you will see a list of all the deleted folders there. Drag and drop this folder from here to its original location.
However, how will you recover a folder if it is deleted from the ‘Deleted Items’ folder of your Outlook 2010 or if you have deleted that folder permanently by pressing ‘Shift Delete’ together? In such situations, you have to take the help of Outlook Dumpster. The Dumpster is a place where Exchange Server stores all deleted emails for a period of time, called Retention Period. To recover the deleted email folders from Dumpster, you can use ‘Recover Deleted Items’ function of Outlook available at ‘Tools’ menu of Outlook 2007 and earlier and under ‘Folder’ tab of Outlook 2010.
To recover deleted folders from Dumpster in Outlook 2010 follow the below mentioned steps:
- Start Outlook and select the ‘Folder’ of which, the deleted folder was the sub folder.
- Then go to ‘Folder’ tab and select ‘Recover Deleted Items’ option.
- A dialog box with a list of all the deleted items or deleted folders pops up.
- Select all the items that you want to recover from this list and click ‘Recover Selected Items’ button.
Sometimes, you may find that the ‘Recover Deleted Items’ option under ‘Folder’ tab is not enabled or is grayed out. Or at times you may not find all the deleted folders in Outlook Dumpster as they might have crossed their Retention Period. In such situations using effective programs such as the efficient Outlook recovery software can do the needful. Professional Outlook data recovery software recovers all emails, contacts, lists, attachments, and email folders that are deleted permanently from your Outlook mailbox, and also shows the counter for every email folder, and retains the formatting of HTML and RTF messages.
I am Data Recovery Expert from Stellar Information System Ltd and currently doing research on Outlook PST Recovery Software, Outlook Express Recovery, Exchange Recovery.

3 Comments
Leave a Reply
Cancel reply
Leave a Reply
This site uses Akismet to reduce spam. Learn how your comment data is processed.


















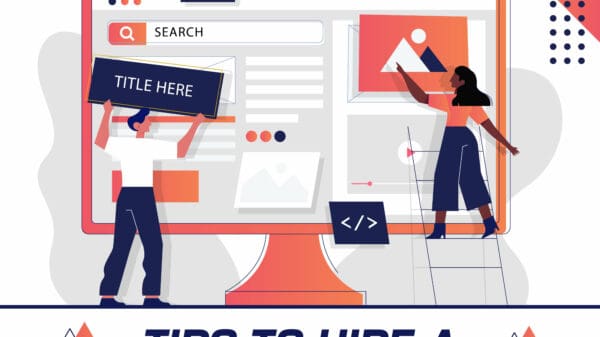































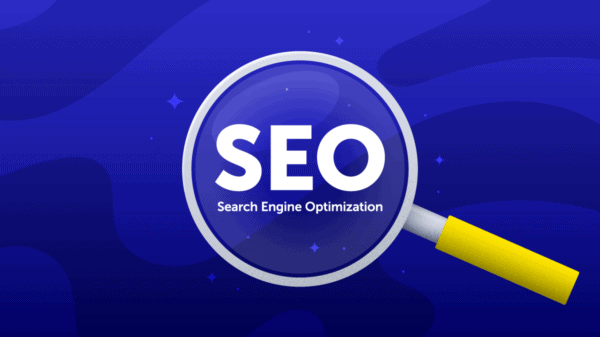































































































































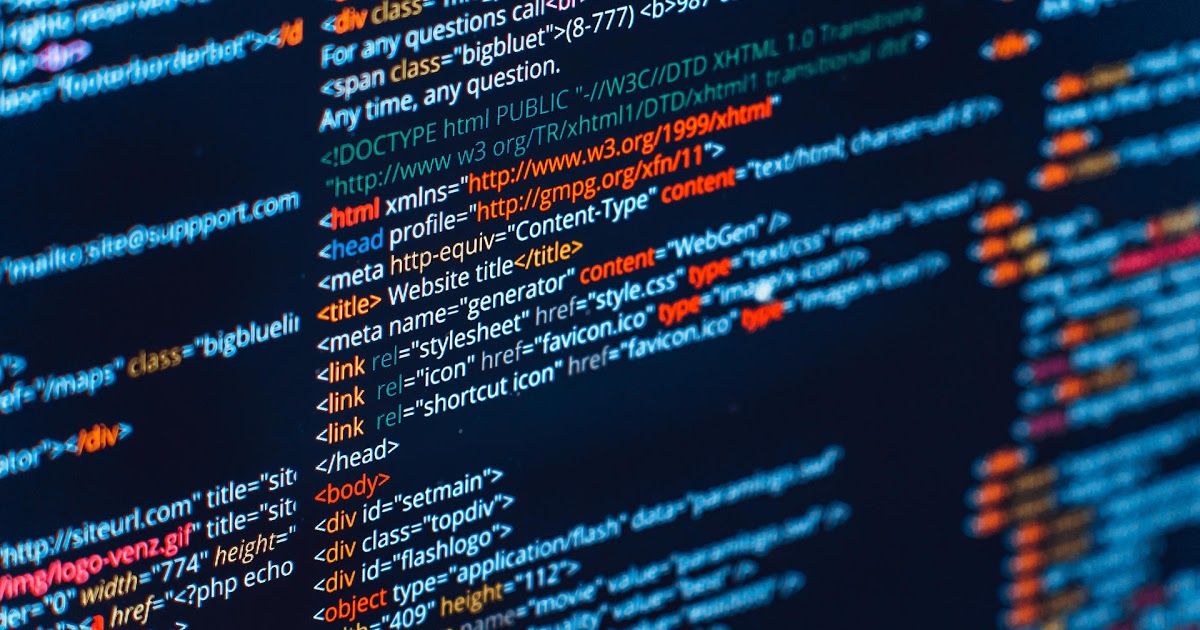

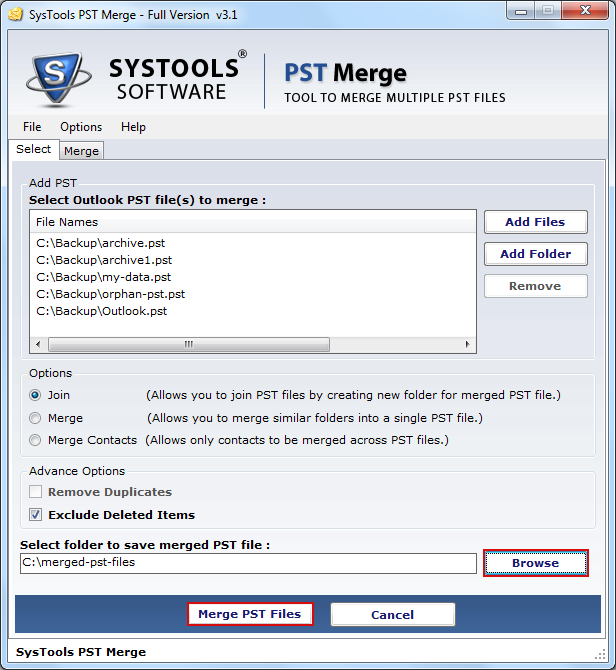
TracyAnn0312
November 22, 2012 at 2:55 am
Good thing that you have shared these wonderful topic that can help us in order to recover deleted files from outlook. Thanks for sharing it.
Disoza Rex
December 20, 2012 at 6:44 am
Another effective Way to recover Outlook folders in Outlook 2010 is by using an Outlook recovery software which helps you to recover all lost deleted items folders, lost emails from Inbox, sent mails from Outbox, calendar items, contact details..
markmohan
April 4, 2013 at 12:46 pm
Hello,
With the help of this proficient PST recovery software, you can successfully repair corrupt PST files very easily and instantly.There are several software available which can help to repair and recover corrupt Outlook pst file,one of them is Kernel for Outlook pst Recovery Tool.You can also try to use this one.