All the items of your Microsoft Outlook mailbox (emails, contacts, calendar items, etc) are saved on the email server on your computer’s hard drive, or on both, in the form of Outlook Data Files (.PST and .OST). A PST file is the repository of your Outlook data on your local hard drive, which you can use as the backup of your mailbox data. On the other hand, an OST file allows you to work offline or work with your Outlook mailbox data when you are not connected to the Server. This offline working is called Cache Exchange Mode and all the changes or modifications that you have made in your mailbox during this mode are synchronized with the mailbox on the server as soon as you re-establish the connection.
Sometimes, the synchronization of an OST file with the Exchange Server fails. To determine whether the offline folders are being synchronized with the server, you should check that the items contained in the ‘Server’ folder are the same as the items contained in the ‘Offline’ folder. To check this, follow the below mentioned steps:
- Right click the folder that you want to check for synchronization, and then click ‘Properties’.
- Go to the ‘Synchronization’ tab; however, if you cannot see this tab, then you have not set your profile to be used as offline folders.
- Go to the ‘Statistics for this folder’ and verify the settings of the following fields:
- Last Synchronized on: Date
- Server folder contains: #items
- Offline folder contains: #items
If the number of ‘Server folder contains’ items and the number of ‘Offline folder contains’ items are not same, then the synchronization between the offline folder (OST file) and server folder is not working properly. In such situation, you should verify your profile settings. Follow the below mentioned steps to do this:
For Outlook 2003:
- Go to the ‘Tools’ menu and click ‘Email Accounts’.
- In this ‘Email Account’ dialog box, ensure that the ‘View or change existing e-mail accounts’ option is selected. This option can be under email section. After that, click ‘Next’.
- Go to the ‘Deliver new mail to the following location’ list. Ensure that ‘Mailbox : account name‘ is selected.
- Select ‘Microsoft Exchange Server’ object, and then click ‘Change’.
- Ensure that ‘Use Cache Exchange Mode’ option is selected, and then click ‘Next’.
- Hit ‘Finish’ button, and then click ‘OK’.
- Exit Outlook properly, and then re-open it.
For Outlook 2007:
- Go to ‘File’ menu and click ‘Account Settings’. Then, select ‘Account Settingsâ from the list.
- Click the ‘Data Files’ tab, and then ensure that ‘Mailbox : account name‘ is set as the default.
- Click the tab having name as ‘Email’.
- Click ‘Mailbox : account name‘, and then click ‘Change’.
- Click ‘OK’ after verifying that ‘Use Cache Exchange Mode’ option is selected.
- Go to ‘Account Settings’ dialog box and click ’Close’.
- Exit Outlook properly, and then re-open it.
After checking these settings, perform any of the below mentioned methods to synchronize your folders again:
Manual Synchronization:
- In the ‘Folder List’ pane, click the folder that you want to synchronize. If you cannot find the ‘Folder List’ pane, then select the ‘Folder List’ on the ‘Go’ menu.
- Go to the ‘Tools’ menu, point to ‘Send/Receive’, and then click ‘This Folder (Microsoft Exchange Server)’ for synchronizing one offline folder. Else, you can click ‘Send/Receive All’ for synchronizing all the offline folders.
Automatic Synchronization:
Follow the below mentioned steps for synchronizing all your offline folders automatically each time you are online and every time you exit Outlook. Follow the below steps for the same:
- Click ‘Options’ on the ‘Tools’ menu.
- Go to ‘Mail Setup’ tab.
- Go to ‘Send/Receive’ section, click the option to select ‘Send immediately when connected’ checkbox.
- Click ‘Send/Receive’.
- In the dialog box ‘Send/Receive Groups’, ensure that the ‘Perform an automatic send/receive when exiting’ option is selected, and then click ‘Close’.
- Click ‘OK’.
However, if these methods are not able to troubleshoot the synchronization issues of MS Outlook, then the problem must be caused due to the corruption of OST file. You may get to know about the corruption of Outlook OST file from the synchronization log located at the âDeleted Itemsâ folder. The errors in this log makes you understand that your OST file is corrupt, and hence causing the problem in synchronization. For such cases, repair of corrupt OST file is recommended. MS Outlook provides ‘OST Integrity Check’ tool that diagnoses and repairs corruption issues that are causing problems in synchronizing your OST file.
This tool is situated at ‘wdrive:\Program Files\Microsoft Office\OFFICE12’ location and scans your OST file and your mailbox on the Exchange server. After that, it compares the items and folders in each of the folders and tries to resolve the synchronization differences between them. In this way, it performs OST recovery. However, despite the reliability and efficiency of this tool, at times, it fails to do any needful. The failure of ‘OST Integrity Check’ tool is generally seen when your OST file gets severely corrupt.
For such cases, use of professional OST to PST converter software is recommended. An efficient OST to PST converter software repairs corrupt Outlook OST file and restores all your data without altering it. Therefore, it easily resolves all the synchronization issues occurring with your Outlook OST file. Reliable tool has interactive user interface that makes it easy for a user to understand its working, and hence perform the recovery. The pre-recovery preview feature of commercial converter software lets Outlook users know whether their data is being recovered by the tool or not.
I am Data Recovery Expert from Stellar Information System Ltd and currently doing research on Outlook PST Recovery Software, Outlook Express Recovery, Exchange Recovery.

1 Comment
Leave a Reply
Cancel reply
Leave a Reply
This site uses Akismet to reduce spam. Learn how your comment data is processed.


















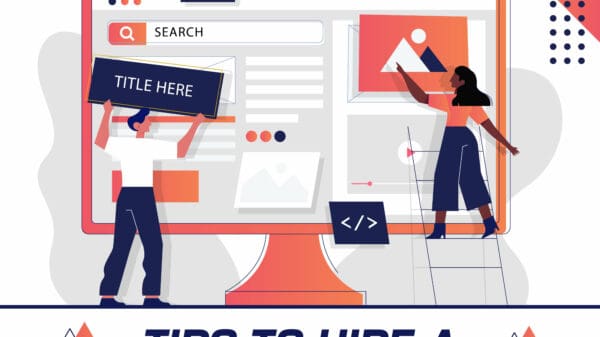































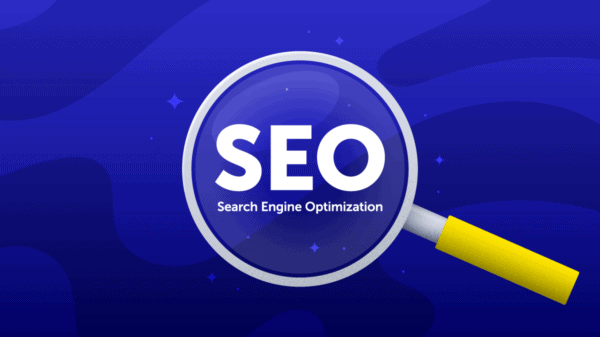























































































































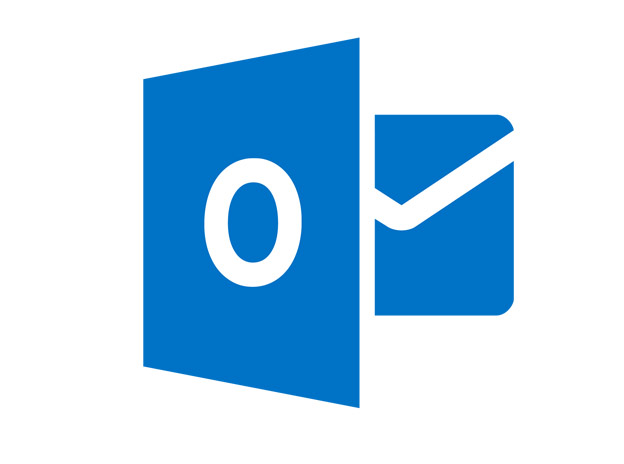

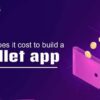




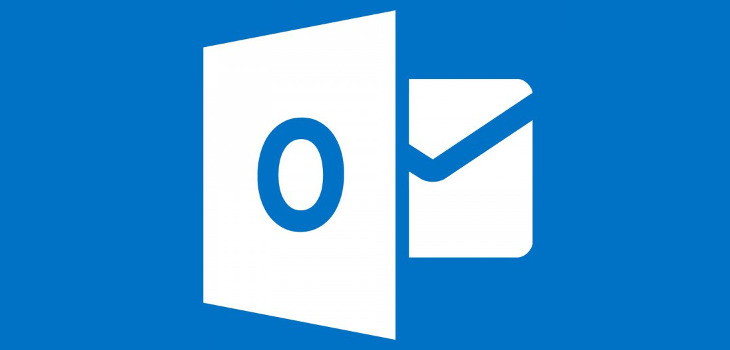
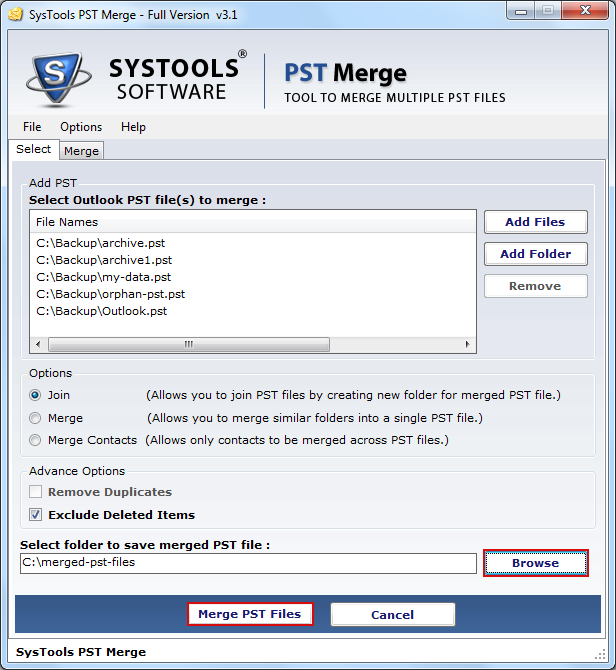

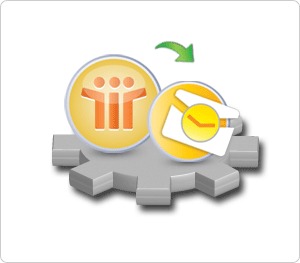
Jiro Han
August 26, 2013 at 8:42 pm
It was a only a few weeks ago when I started using Outlook again and I must say what an improvement! I like that they’ve made it really fast and the interface is sleek.