This guide has step by step instruction with graphic images on how to install WildCard SSL set up on IIS 7 web server. Just follow the enlisted steps and you will be able to install your SSL certificate wildcard in a few minutes on the IIS 7 Web server:
Step 1
Start with your certificate folder, which you received from Certificate Authority containing your certificate. Save the certificate file on the desktop of your web server secure computer using a name domain-name.cer.
Step 2
Begin with first click on START button, and then Administrator Tools option, and the Internet Information Services Manager stands for IIS in the SSL industry.
Step 3
Click on the following server, where you want to install your “WildCard Certificate”, and then from center section menus, double-click action on “Server Certificates” in the security segment.
See below images for the reference

Step 4
Now, from the right-hand side under the action’s menus, click on the “Complete Certificate Request” options, this can lead you to another option named “Complete Certificate Request option” on the IIS 7.
See below images for the reference

Step 5
From the Complete Certificate Request window, browse through your certificate file, which has been saved on the desktop with .crt extension. Now, in second field, add friendly name, which can use by server administrator to predict certificate.
See below images for the reference

Step 6
At Last, you need to Click “OK” button in order to successfully Install SSL WildCard Certificate on the IIS 7.
Step 7
Once, the installation has been done successfully on a web server, then the very next step is needed to allot certificate for the suitable website with use of SSL.
Step 8
In order to assign a certificate to a website, from the main of Internet Information Services (IIS) Manager window (left-hand side) click on “Connections” option and select the name of server, a certificate was installed.
Step 9
Now, on the left side, select a website, which you want to protect with SSL under the option sites. And then on the right-hand side under the option “Actions”, click on “bindings” option, and it will open new window named “Site bindings”.
See below images for the reference

Step 10
From the “Site Bindings” window, click on Add button and It will open “Add Site Binding” window.

Step 11
In the field of IP address, need to add the website IP address where it hosted or else keep it All Unassigned, and the port number should be, where the traffic will be protected by SSL, and it is commonly mentioned as 443.

Step 12
Finally, Clicking on “OK” button will lead you again at Side Binding window.

That’s it! Your SSL certificate is installed, and the website is ready with “HTTPS” secure connection.

2 Comments
Leave a Reply
Cancel reply
Leave a Reply
This site uses Akismet to reduce spam. Learn how your comment data is processed.


















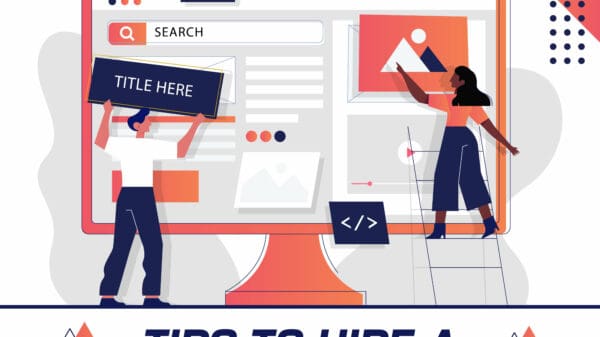































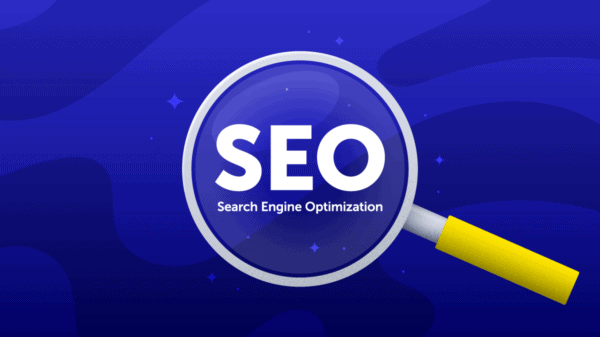

























































































































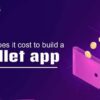




Rohit Kabdwal
April 15, 2013 at 7:58 am
thanks for this excellent pictorial guidance for WildCard SSL Certificate Installation on IIS 7 Web Server Jim.
I appreciate your research regarding the same.. 🙂
Ba
April 25, 2013 at 8:10 pm
Once the SSL Certificate has been imported it is important to now bind the SSL . Have a look at stepwise useful tutorial with graphic images to install Wildcard SSL Certificate on IIS 7 web server.