Microsoft Outlook and IBM Lotus Notes are the two most widely used email applications, serving the same purpose with different levels of features and functioning. It is well understood that MS Outlook is bundled with a long list of features designed to cope up with organizational needs. On the other hand, Notes is also a commendable application that serves users well, however, lacks some important things that Outlook offers. A brief discussion follows on the advantages offered by Outlook over Lotus Notes.
- Outlook offers a better, easier, and simpler interface as compared to Lotus Notes.
- MS Outlook possesses many features that are prominently required in organizations, while Notes lacks them.
- Due to being easy to learn and understand, Outlook does not require any additional training; however, Notes necessitates special training for beginners because Domino server is complicated as compared to Exchange.
- Outlook offers better graphics.
Well, this is all enough to understand why migration from Lotus Notes to MS Outlook is necessary. The next section describes how to accomplish the process.
It is admittedly a risky task to migrate from one server to another; however, using Stellar Notes to Exchange Migrator eliminates all the associated risks and yields expected results. Below is how the application works.
First off, look at the prerequisites of the software:
- Domino client must be installed on the computer running Exchange Server.
- Lotus Notes should be running.
- Domino client must be configured with Administrator account.
- Both Domino Server and Exchange Server should be online.
- Microsoft Outlook must be installed.
Perform the following steps to migrate from Notes to Exchange using the software:
First, you need to connect to the Domino Server. (Assuming that the software is installed on the system running Exchange Server.) Now migrate the data from Domino Server to Exchange by doing the following:
Step 1: Run the software, a ‘Connect To Domino Server’ dialog will appear. Alternatively, click ‘File’ on the menu and click ‘Connect To Domino Server’.
Step 2: Enter the following details in the displayed dialog box:
- Enter Domino Server Name and Password in the Domino Server Details field.
- Enter Admin Name, Server Name, and Server Domain Name in the Exchange Server Details field.
Step 3: Click ‘OK’.
Step 4: Once you have connected the Domino server, the software displays a preview of all mailbox items. The preview window is divided into 3 sections; left pane displays all the connected mailboxes and folders in a tree-like structure. The content of the selected folder is shown in the top-right pane, and if you click any item in this list, the software shows its preview in the bottom-right pane.
Step 5: After all the Domino mailboxes are connected, there are various options to export the mailboxes that are given below:
- Export Data to Exchange Server
- Export Data to Exchange Server 2007
- Export Data to Exchange Server 2010
- Export Data as .PST Files
- Export Data as .MSG Files
- Export Data as .EML Files
Here, we will cover Exchange Server 2007, perform the following steps:
When you connect to Domino Server, all mailbox items are displayed as preview. Select a mail item (mailbox (es), folder(s), or subfolder(s)) in the left side bar.
In the menu, click ‘File’ and click ‘Export’.
An ‘Export Options’ window will appear, select ‘Export Data to Exchange Server’, and then click ‘OK’.
A ‘Storage Group’ dialog will display, you will see the following options:
1) Export to New Storage Group
2) Export to Existing Storage Group
- Export to Existing Mailbox Database
- Export to New Mailbox Database
If you want to export to New Storage Group, perform the following:
- Choose ‘Export to New Storage Group’ and click ‘Next’.
- The ‘New Storage’ dialog displays, click ‘Next’.
- Specify a name for the group in ‘New Storage Group Name’ field. ⢠Specify a name for the new mailbox in ‘New Mailbox Database’ field.
- Select a location to save the log file in ‘Log Folder Path’ by clicking ‘Browse’, and click ‘Next’.
- A ‘Server user authentication’ dialog displays; specify ‘Server Name’ in the respective field, select the ‘Set User Default Password’ check-box, and type a password. Note that this password is for all mailboxes’ users in ‘created storage group’.
- Click ‘Finish’.
All the Domino mailboxes are now migrated to the new storage group of Exchange Server.
Alternatively, if you choose ‘Export to Existing Storage Group’, it is further divided in the following:
- Export to Existing Mailbox Database
- Export to New Mailbox Database
Choosing ‘Export to Existing Mailbox Database’
Carry out the following steps:
- Select ‘Export to Existing Mailbox Database’ checkbox, the option will export the data to an existing mailbox database of an existing storage group.
- Click ‘Next’. A dialog box displays with a list of existing storage groups and their mailboxes.
- Select a storage group from the list displayed on the left side and select a mailbox from the list on the right side.
- Click ‘Next.
- A ‘Server user authentication’ dialog displays, specify ‘Server Name’ and password herein. Note that this password will be for all the users of mailboxes in the ‘created storage group’.
- Click ‘Finish’.
You have now exported all Domino server mailboxes to an existing mailbox database of an existing storage group of Exchange Server.
Choosing ‘Export to New Mailbox Database’
Do the following:
- Select ‘Export to New Mailbox Database’, it will create a new mailbox database.
- ‘New Mailbox Database Name’ field enables; specify a name for new mailbox and click ‘Next’.
- A dialog box displays with a list of all existing storage groups; click the desired storage group and click ‘Next’.
- A ‘Server user authentication’ dialog displays; specify ‘Server Name’ and password herein. Note that this password will be for all the users of mailboxes in the ‘created storage group’. Make sure that the password you specify complies with the password policy of Exchange Server.
- Click ‘Finish’.
All Domino server mailboxes are now migrated to the newly created mailbox database of existing storage group. You can access all the mailboxes directly in MS Outlook.
Amanda is a passionate blogger and loves to explore anything about technology, from gadgets to geekiest tips.

1 Comment
Leave a Reply
Cancel reply
Leave a Reply
This site uses Akismet to reduce spam. Learn how your comment data is processed.



















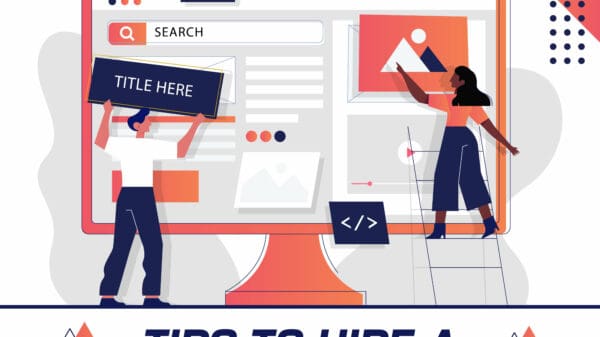






















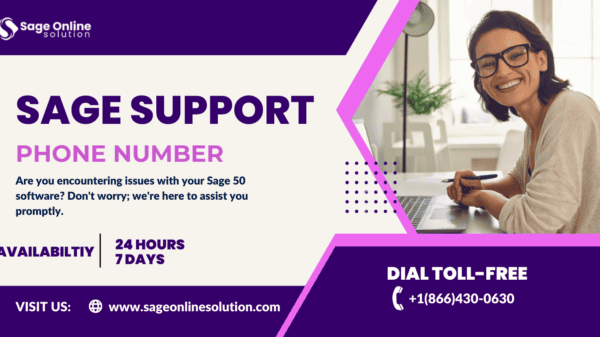







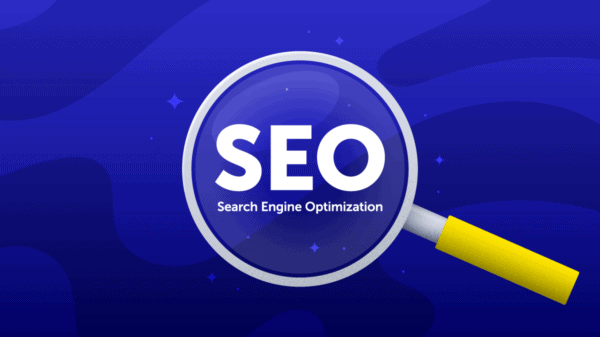
























































































































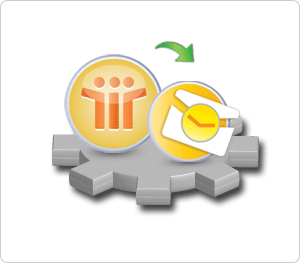
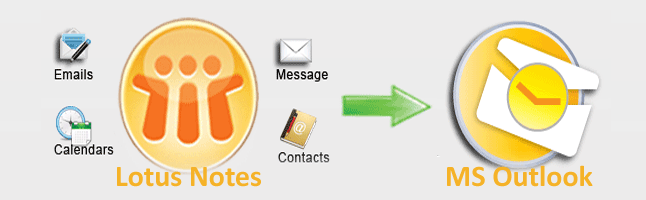

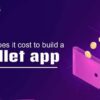




Jenny Lembert (
December 31, 2013 at 5:30 am
We are already using Lotus Notes recovery tool by Stellar, No doubt this software is amazing. We recovered our 2GB data in just one hour with this tool. Now thinking to buy the NSF to PST converter tool of same.