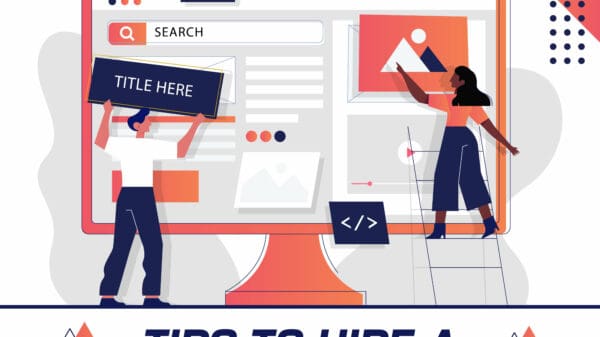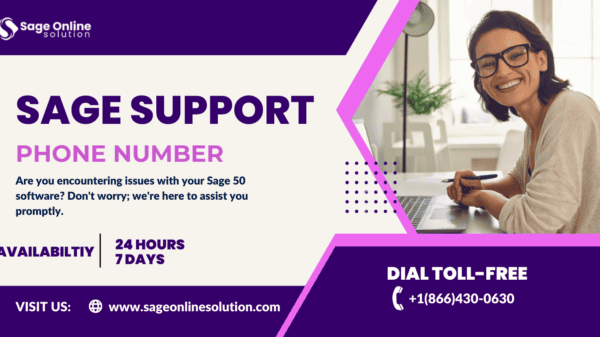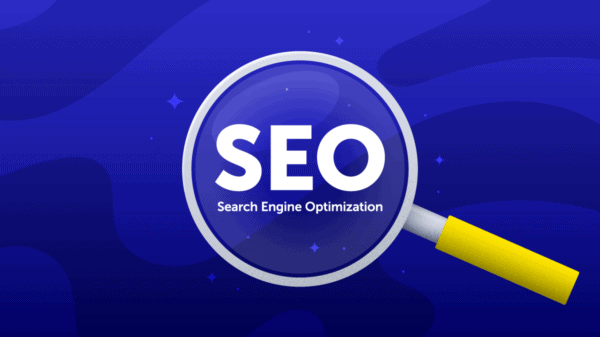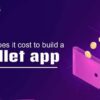There are various power-sapping features in Windows 10. Let us take a look at brilliant battery saving tips that can help you make the most of your laptop’s battery.
Activate Battery Saver
Windows 10 has a couple of features including Battery Saver. Extend your laptop’s battery life by turning on the Battery Saver mode.
- Type Battery in the Search Box on the Taskbar.
- Open Battery Saver from the Search Results.
- Now you’re into Battery Saver tab of the System page in the Settings
- Move the Battery Saver slider to the right.
- Click Battery Saver Settings
- A new page comes with additional configurations given below:
- Turn battery saver on automatically if my battery fails below
- Allow push notifications from any app while in battery saver
- Lower screen brightness while in battery saver
- Besides the above-mentioned settings, Windows 10 enables you to add apps that can be allowed to run in the background and can send/ receive push notifications, even while the computer / laptop is on Battery Saver
Optimize Component Services
Background processes and services consume a higher amount of battery. Improve battery health and laptop performance by disabling the services you don’t need. Following are given manual ways to do so. If you wish to speed up Windows 10 and optimize computer services automagically, use the Intel Software Partner, RegInOut System Utilities. It can save battery and make your computer run faster than before.
- Type Components in the Search Box on the Taskbar.
- Click on See which hardware components are affecting your battery life from the Search Results.
- You’ll get the Battery Now page opened up on the screen. Stop any Services
Enable Automatic Turning Off your Screen
You can save battery consumption when your laptop is idle. Customize the power settings in a way your laptop will automatically switch off the display when it hasn’t been used for a certain period of time.
- Click Start | Settings.
- Click System
- Click Power & Sleep
- Set the following:
- Select 2 minutes in the On battery power, turn off after the drop-down box.
- Select 5 minutes in the When plugged in, turn off after the drop-down box.
- Close the window.
Lower the Screen Brightness
Higher brightness drains out your laptop’s battery. There’s no need to brighten the screen to an extraordinary level as this will affect the battery’s life as well as put a strain on your eyes. You can use the F10 and F11 keys on the keyboard to decrease and increase the brightness respectively.
Ajit Nayak is a creative Digital Marketing Expert at Supple Solutions, a leading Website design, development, eCommerce solutions and online marketing Company based in Melbourne. He has a background in SEO, web and interface design, web development, content marketing, PPC, affiliate marketing, content writing, etc.