Nearly all gamers use a Graphics Card. In many cases, outdated video card drivers will not function correctly and negatively impact your gaming experience. The Graphics Card quality may be severely degraded when your system is not configured in an optimum manner. We have come up with a few tips in this article to help you enjoy the best possible gaming experience according to your computer’s hardware.
Speed up Games Automagically
Before we proceed on to learn manual steps to improve graphics card performance, it is better to see how can we use tactical measures to improve game performance in our PCs. One best way to do so is using the GAME BOOST feature of RegInOut System Utilities. This software has other optimization features too. It can avoid even the most intense lags that you encounter during the gameplay. Download it, scan through it and make the computer a powerful gaming beast.
Generating Graphics Card Information
There are two different alternatives – using Command Prompt or Microsoft DirectX Diagnostic Tool. The steps are given below.
Using Elevated Command Prompt
- Press Windows Key + X; choose Command Prompt (Admin).
- Type SystemInfo.exe and press Enter to execute it.
- You’ll be provided detailed system information containing the Graphics Card name, model no. and manufacturer.
Writing Detailed System Info to a File
In the elevated Command Prompt, type the following command and execute it:
- systeminfo.exe>C:\MySystemDetails.txt
Using DirectX Diagnostic Tool
- Press Windows Key + R.
- This opens up the Run dialog box.
- Type DxDiag and press Enter.
- You’ll see the DirectX Diagnostic Tool on the screen.
- Click the Display tab.
- You can see all the information on your screen.
Writing Graphics Info to a File
To save the information to a file, click Save all information button.
Tips to Accelerate your Graphics Performance
Many games support optimizing graphics performance via in-game settings. If there’s anything not optimized currently, take a look at your NVIDIA Control Panel. Moreover, there are a few other settings you might want to configure. Here’s how:
Update Graphics Driver
- Press Windows Key + X; choose Device Manager.
- Expand the top node in the left panel.
- Expand Display adapters.
- Right-click your video adapter, choose Update driver software.
- Now click Search automatically for updated driver software.
Improve Virtual Memory
- Type System in the Search Box on the Taskbar.
- Open System, a Control Panel item from the Search Results.
- Click Advanced system settings.
- Now click the Advanced tab.
- Click Settings (Performance).
- Click the Advanced tab.
- Next, click Change (Virtual Memory).
- Uncheck Automatically manage paging file size for all drives.
- Select the system drive.
- Select Custom size option.
- Set a higher paging file size in the Initial size (MB) and Maximum size (MB) textboxes.
- Click Set.
- Click OK | OK | OK.
Adjust System Settings for Best Performance
- Perform steps # 1-4 under the previous section.
- Click Visual Effects tab.
- Select Adjust for best performance.
- Click OK | OK.
Optimize RAM Memory
- Download RAMRush from http://www.fcleaner.com/ramrush.htm
- Click Download Now.
- After downloading the tool, install it on your computer.
- You’ll be able to see its system tray icon.
- Move your mouse around the RAMRush program preview.
- Click Start Optimize.
Ajit Nayak is a creative Digital Marketing Expert at Supple Solutions, a leading Website design, development, eCommerce solutions and online marketing Company based in Melbourne. He has a background in SEO, web and interface design, web development, content marketing, PPC, affiliate marketing, content writing, etc.

2 Comments
Leave a Reply
Cancel reply
Leave a Reply
This site uses Akismet to reduce spam. Learn how your comment data is processed.



















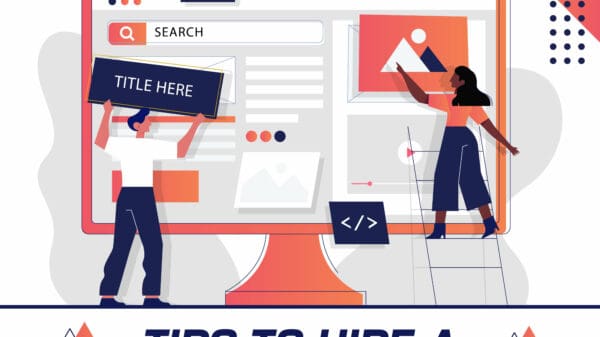






















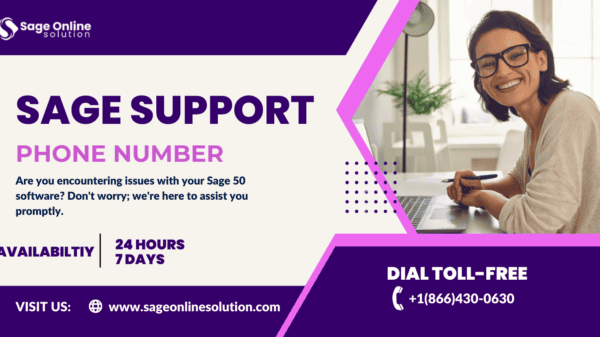







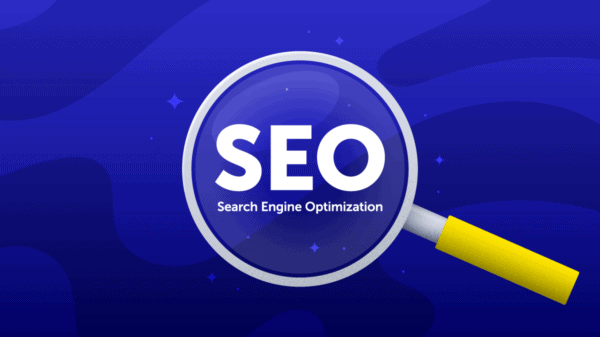


























































































































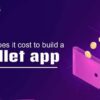




MoBin
November 30, 2016 at 2:21 am
nowadays this solutions won’t work . for playing new games or apps you should buy new gpu . I did most of them before , but no result
Mike
April 19, 2017 at 8:56 am
If Windows seems sluggish, you can restore good performance using these simple techniques. Here’s how to speed up Windows and make your laptop or PC faster. See also: 5 ways to spring clean your computer
When you get a new laptop or PC, it always starts up and responds quickly. But as you install apps, games and fill up the hard drive with music, documents and photos it can slow down and even take minutes to start up. There are many things that can make Windows slow, but you should be able to restore most of its original speed without spending any money at all. But if your laptop or PC has a traditional hard drive rather than a modern SSD, then it can be well worth spending some money and buying an SSD: it’s still the single most effective performance upgrade for most people. Jump straight to all hardware upgrades.
Regardless of your computer’s hardware, there are various things you can do to speed up Windows, and here are our top tips.